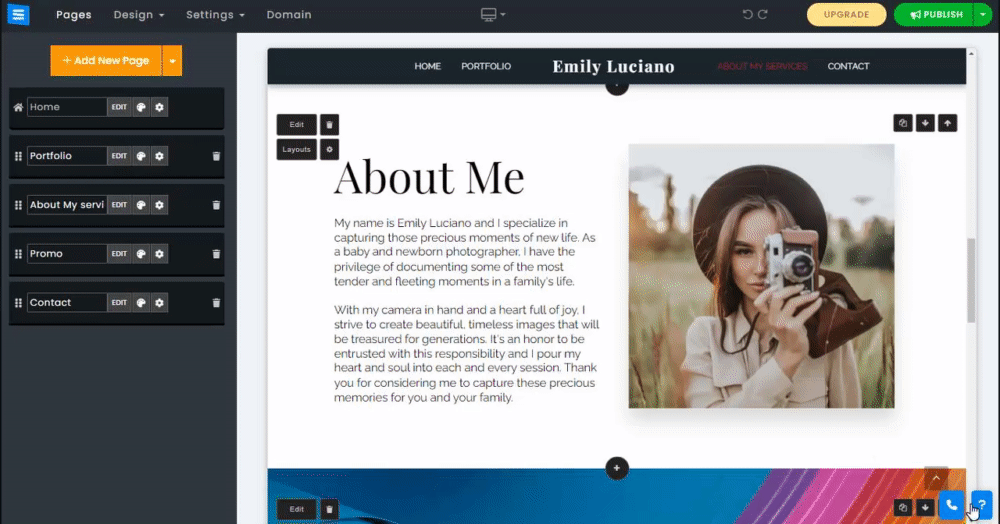આ માર્ગદર્શિકામાં, તમે તમારી વેબસાઇટ પર વિશે પૃષ્ઠ કેવી રીતે ઉમેરવું તે શીખી શકશો,
તમારા મુલાકાતીઓને તમારા, તમારી વેબસાઇટ અને તમારા વ્યવસાય વિશે કહો.
વેબસાઈટ એડિટરમાં, પેજીસ પર ક્લિક કરો.
વર્તમાન પૃષ્ઠ સૂચિમાં વિશે પૃષ્ઠ શોધો, અથવા તેને નવા પૃષ્ઠ તરીકે ઉમેરો .
પૃષ્ઠનું શીર્ષક અને સૂત્ર સંપાદિત કરો. સ્લોગન ઉમેરવા વિશે વધુ વાંચો.
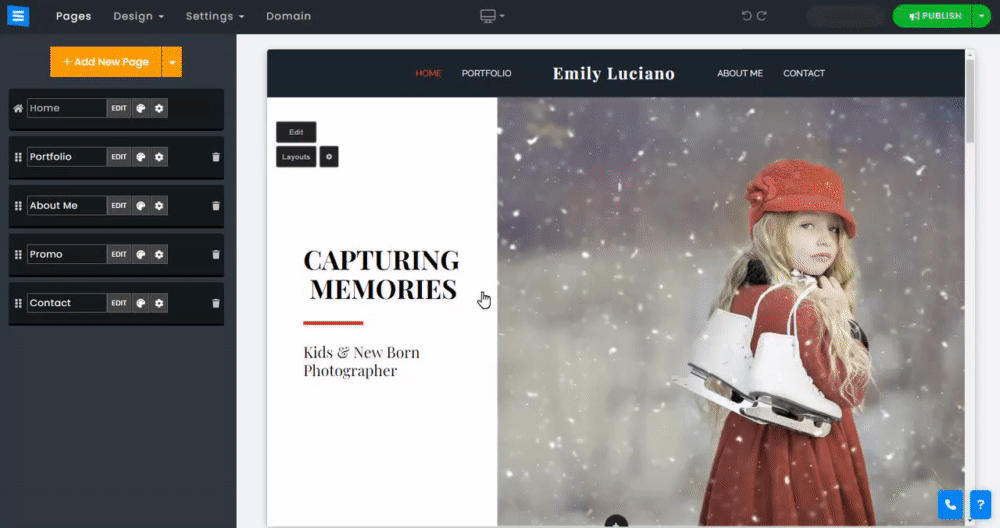
આ વિભાગમાં, તમે શીખી શકશો કે અબાઉટ પેજ શીર્ષક અને ટેક્સ્ટને કેવી રીતે સંપાદિત કરવું. તમે જે ટેક્સ્ટને સંપાદિત કરવા માંગો છો તેને ક્લિક કરો અથવા તમારા માઉસ કર્સરથી તેના પર હોવર કરો અને તેની આસપાસ વાદળી ફ્રેમ દેખાશે. સફેદ બૉક્સ પર ક્લિક કરીને અને તમારા માઉસ કર્સરને ઉપર અથવા નીચે ખેંચીને ટેક્સ્ટનું કદ બદલવા માટે વાદળી ફ્રેમની ઉપર અને નીચે સફેદ ચોરસનો ઉપયોગ કરો. (કૃપા કરીને નોંધ કરો કે જો તમારું લખાણ અથવા તેના ભાગોમાં રંગીન રેખાંકિત રંગીન હોય તો આ કામ કરશે નહીં.)
સંપૂર્ણ ટેક્સ્ટને બોલ્ડ અથવા ઇટાલિક કરવા માટે વાદળી ફ્રેમની ટોચ પર B અને I ચિહ્નોનો ઉપયોગ કરો, અનન્ય ફોન્ટ પસંદ કરીને તમારા ટેક્સ્ટને કસ્ટમાઇઝ કરવા માટે A આઇકનનો ઉપયોગ કરો.
સમગ્ર ટેક્સ્ટ અથવા તેના ભાગોને માર્ક કરવાથી ટેક્સ્ટ એડિટર બાર ખુલશે. ચિહ્નિત ટેક્સ્ટને બોલ્ડ, ત્રાંસી, સ્ટ્રાઇક થ્રુ ટેક્સ્ટ બનાવવા અથવા તેને રેખાંકિત કરવા માટે ટેક્સ્ટ એડિટર બારનો ઉપયોગ કરો, ટેક્સ્ટનો રંગ પ્રાથમિક વેબસાઇટ રંગ પર સેટ કરો, શૈલીયુક્ત રંગીન રેખાંકિત ઉમેરો અને ક્રમાંકિત અને અક્રમાંકિત સૂચિઓ ઉમેરો.
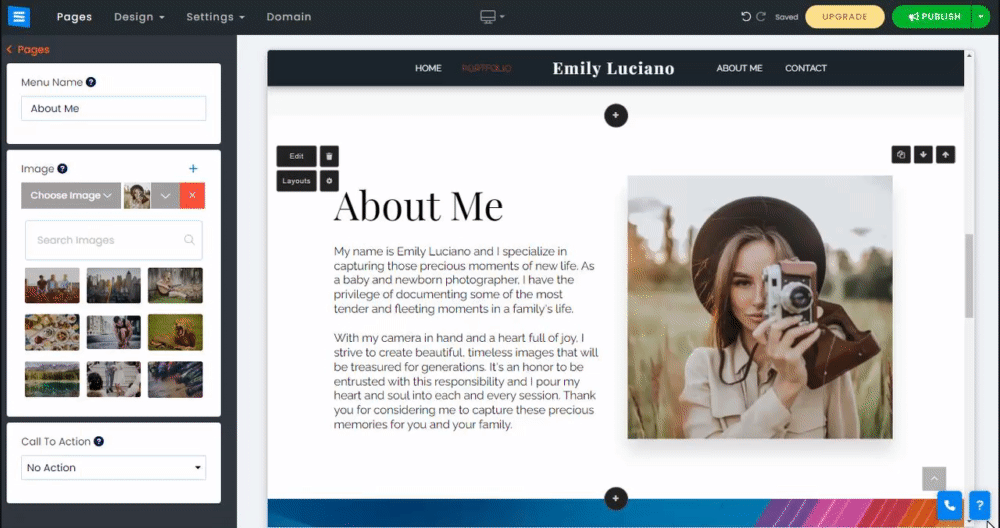
આ સેગમેન્ટમાં, તમે શીખી શકશો કે કેવી રીતે " AI" ટૂલનો ઉપયોગ કરવો અને ટેક્સ્ટ વિશે કસ્ટમ-જનરેટેડ ઉમેરવું. ટૂલનો ઉપયોગ કરવા માટે, તમારા અબાઉટ પેજમાં, મેજિક વેન્ડ આઇકોન પર ક્લિક કરો.
તમે વર્તમાન શીર્ષક અથવા પૃષ્ઠ ટેક્સ્ટ પર તમારા માઉસ કર્સરને હોવર કરીને અને સમર્પિત ચિહ્ન પર ક્લિક કરીને વ્યક્તિગત રીતે ફક્ત પૃષ્ઠ શીર્ષક અથવા પૃષ્ઠ ટેક્સ્ટ પણ જનરેટ કરી શકો છો.
"AI" ટૂલ વિંડોમાં, તમારી વેબસાઇટની માહિતી ભરો:
નામ - તમારા વ્યવસાય અથવા વેબસાઇટનું નામ અને વ્યવસાય લખો.
શ્રેણી - તમારી વેબસાઇટ અથવા વ્યવસાય શ્રેણી ઉમેરો, ઉદાહરણ તરીકે, UI/UX ડિઝાઇનર.
વેબસાઇટ વિશે - તમારી વેબસાઇટનું ટૂંકું વર્ણન ઉમેરો.
તમે "AI" ટૂલ જનરેટ કરવા માગો છો તે સામગ્રી પ્રકાર પસંદ કરો:
શીર્ષકો: સાધન શીર્ષક/સૂત્ર વિકલ્પો જનરેટ કરશે.
શૉર્ટ અબાઉટ પેજ - ટૂલ ટૂંકા ટેક્સ્ટ વિકલ્પ જનરેટ કરશે.
લોંગ અબાઉટ પેજ - ટૂલ લાંબો ટેક્સ્ટ વિકલ્પ જનરેટ કરશે.
કસ્ટમ - ટૂલ તમારા ઇનપુટના આધારે કસ્ટમ ટેક્સ્ટ જનરેટ કરશે.
ટૂલ ટેક્સ્ટ વિકલ્પો જનરેટ કરશે, જનરેટ કરેલા વિકલ્પોમાંથી યોગ્ય ટેક્સ્ટ પસંદ કરશે અથવા પસંદ કરવા માટે વધુ વિકલ્પો જોવા માટે વધુ બતાવો પર ક્લિક કરો. તમારા વિશે પૃષ્ઠ પર ટેક્સ્ટ ઉમેરવા માટે લાગુ કરો ક્લિક કરો.
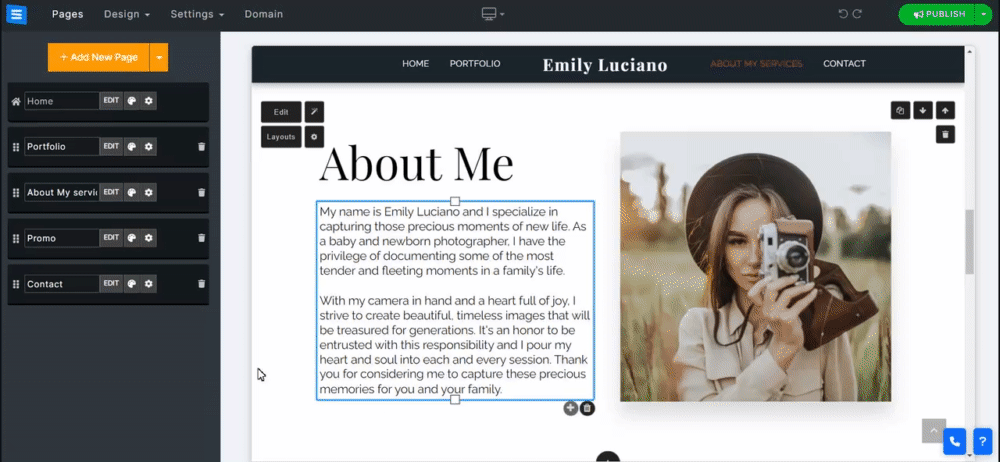
આ વિભાગમાં, તમે વિશે પૃષ્ઠ નામને કેવી રીતે સંપાદિત કરવું, છબીઓ/વિડિયો અને કૉલ-ટુ-એક્શન ઉમેરવા અને પૃષ્ઠ લેઆઉટને કેવી રીતે બદલવું તે શીખીશું.
વિશે પૃષ્ઠમાં, સંપાદિત કરો બટનને ક્લિક કરો અને બાજુના મેનૂ પર નીચેનાને સંપાદિત કરો:
મેનુ નામ - પૃષ્ઠનું નામ સંપાદિત કરો. આ વેબસાઇટ મેનૂ પર તે કેવી રીતે દેખાય છે તેના પર અસર કરશે. નોંધ કરો કે આ પૃષ્ઠના શીર્ષકને અસર કરશે નહીં.
ઈમેજ અને વિડિયો - તમે અબાઉટ પેજ પર 3 જેટલી ઈમેજ અથવા વિડિયો ઉમેરી શકો છો
છબીઓ ઉમેરો - છબી પસંદ કરો ક્લિક કરો. તમે તમારું પોતાનું ચિત્ર અપલોડ કરી શકો છો, છબી અથવા વિડિયો લાઇબ્રેરીમાંથી એક ચિત્ર પસંદ કરી શકો છો અથવા Facebook, Google ડ્રાઇવ અને વધુ જેવા બાહ્ય સ્ત્રોતમાંથી એક ઉમેરી શકો છો.
? નૉૅધ:
છબી/વિડિયો દીઠ કદ મર્યાદા 100MB છે
જો તમે બહુવિધ વસ્તુઓ ઉમેરો છો, તો તે તેમની વચ્ચે આપમેળે સંક્રમણ થશે.
વિડિઓઝ લૂપમાં ચાલશે.
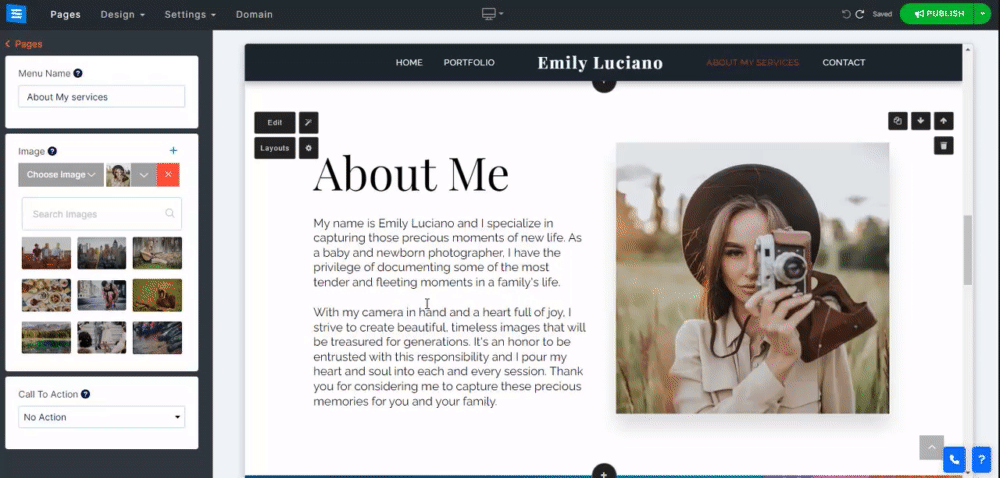
તમારા વિશે પૃષ્ઠ પર કૉલ ટુ એક્શન ઉમેરો.
ડ્રોપ-ડાઉન મેનૂમાંથી ઇચ્છિત કૉલ ટુ એક્શન વિકલ્પ પસંદ કરો:
બટનો - 2 જેટલા કૉલ-ટુ-એક્શન બટનો ઉમેરો. ઇચ્છિત ક્રિયા સેટ કરવા માટે સેટિંગ્સ બટન પર ક્લિક કરો, જેમ કે તમારી વેબસાઇટ પર ચોક્કસ સ્થાન પર સ્ક્રોલ કરવું, બાહ્ય લિંક ખોલવી, તમારો ફોન નંબર અને ઇમેઇલ પ્રદર્શિત કરવો અને ફાઇલ ડાઉનલોડ કરવી. બટનનું કદ સેટ કરવા માટે બટન માપ વિકલ્પનો ઉપયોગ કરો.
વિડિયો પોપ-અપ - તમારા અબાઉટ પેજ પર એક પ્લે બટન ઉમેરો જે તમને Youtube/Vimeo પરથી વિડિયો પ્રદર્શિત કરવા, તમારી પોતાની વિડિયો અપલોડ કરવા માટે કસ્ટમ વિકલ્પનો ઉપયોગ કરવા, વિડિયો લાઇબ્રેરીમાંથી એક પસંદ કરવા અથવા તેને અન્ય બાહ્ય સ્ત્રોતોમાંથી લિંક કરવાની મંજૂરી આપશે. .
ન્યૂઝલેટર - તમારા વિશે પૃષ્ઠ પરથી તમારા ન્યૂઝલેટરમાં સબ્સ્ક્રાઇબ કરવા માટે એક વિકલ્પ ઉમેરો.
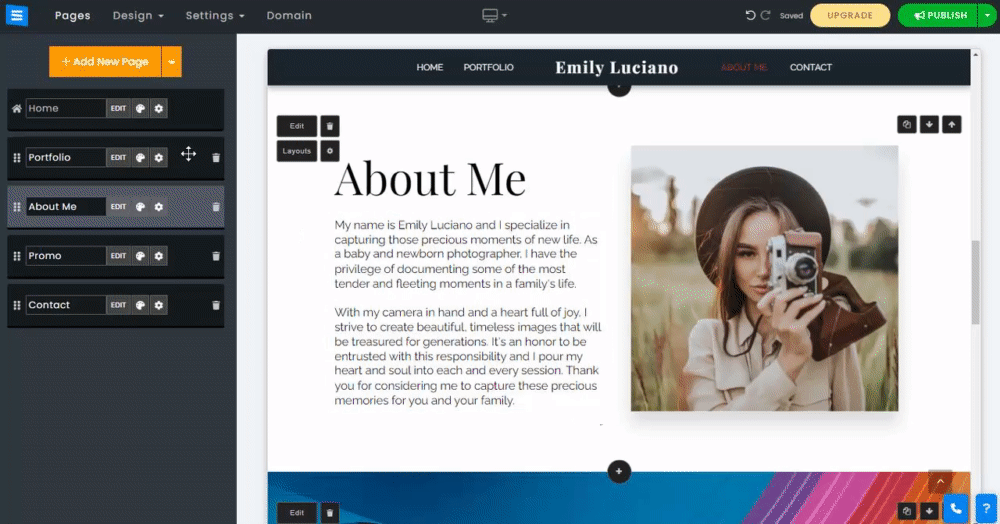
લેઆઉટ પૃષ્ઠભૂમિ રંગ, પૃષ્ઠ ઊંચાઈ સંપાદિત કરવા માટે ગિયર આયકન પર ક્લિક કરો
તમે પસંદ કરેલ પૃષ્ઠ લેઆઉટના આધારે સેટિંગ્સ અલગ હશે
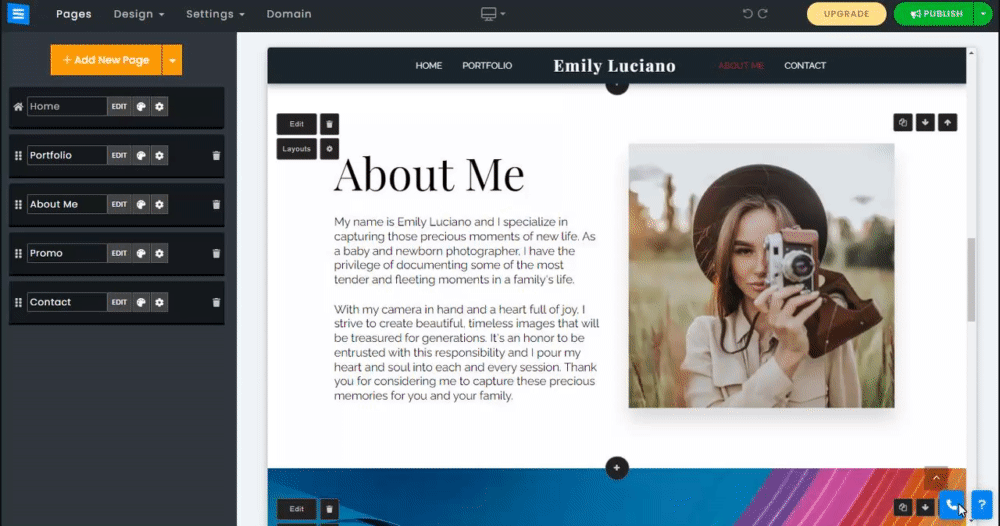
પૃષ્ઠ લેઆઉટ વિશે વધુ વાંચો.